Using your Zyxel Q100 modem
NOTE: This modem has been retired, which means it is no longer supported through Brightspeed tech support. If you are using this equipment, the information below may help you troubleshoot, but it's time to upgrade your modem! Learn how >

Features of the Zyxel Q100
WiFi supported: 2.4 GHz: 802.11 b/g/n
IP compatibility: IPv4
Works with these Brightspeed internet services:
- VDSL – up to 40 Mbps
Note: Listed speeds reflect the maximum download speed the technology can deliver on Brightspeed services. In-home speeds may differ based on router setup, devices and other factors.
Modem troubleshooting tips
- Did you know? If your internet connection is spotty or slow, the best place to start is rebooting your modem.
- Still not running right? Check to see if you need to update the modem's firmware.
Tip: If the firmware link doesn't work, try another browser (Chrome is known to have issues with this kind of link). Or, right-click the link, select "copy link address", then paste the link into a new browser tab.
The modem status area of the user interface allows you to view several options and check how your modem is running. To access the modem status menu:
1. Open a web browser and type http://192.168.0.1 into the web address field.
2. Select "Modem Status."
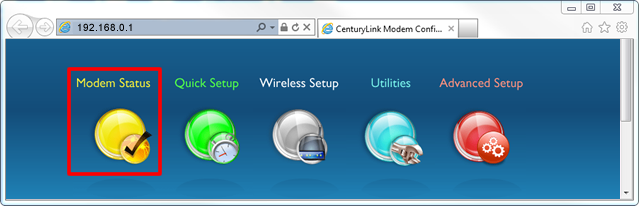
3. Select an option from the left sidebar.
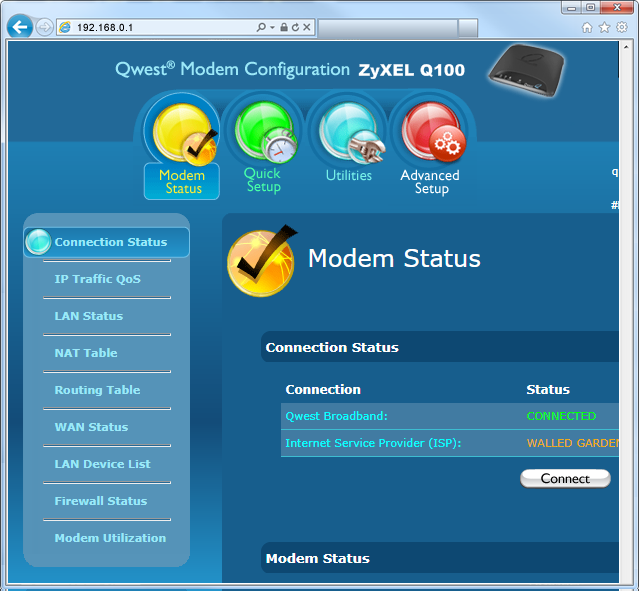
- Connection Status: Displays details about the firmware version, model number, MAC Address, connection (upstream/downstream), encapsulation, and the modem's IPv4 address.
- IP Traffic QoS: Data will be displayed when IP QoS is enabled in Advanced Setup.
- LAN Status: Displays details about the Ethernet port on the back of the modem.
- NAT Table: Displays details about the internal (private) network to the external (public-Internet) network translation.
- Routing Table: Displays details about which route the device uses to find the best path when forwarding packets.
- WAN Status: Displays details about the DSL port (back of the router) and the DSL light which corresponds to the DSL port on the back of the router. Details include broadband mode, loss of power, loss of link, SNR, attenuation, errored packets, CRC, and FEC corrections.
- LAN Device List: Displays details about the devices on the network.
- Firewall Status: Displays details on any firewall settings that have been modified. Details include displays all devices and connection types that are connected to your modem.
- Modem Utilization: Displays the modem's hardware resources. Details include processor, memory, sessions, recommendated actions, and LAN device log.
The utilities menu gives you access to several additional tools to manage and test your modem. To access the utilities menu:
1. Open a web browser and type http://192.168.0.1 into the web address field.
2. Select "Utilities."

3. Select an option from the left sidebar.
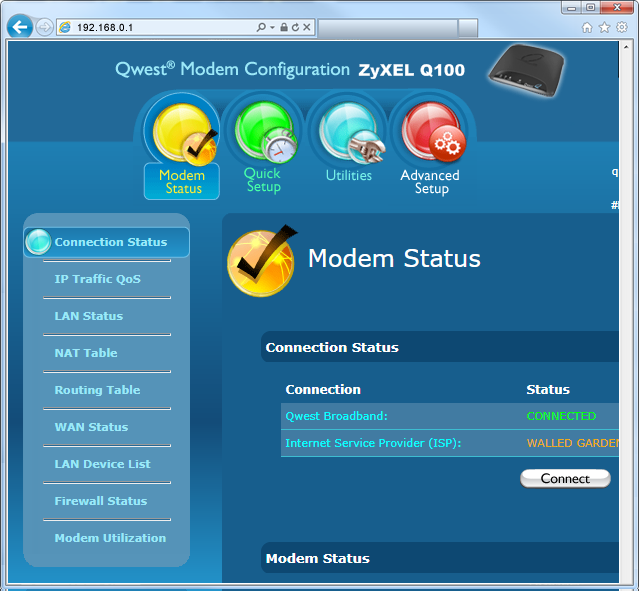
- Reboot: Restart your modem using the modem interface instead of disconnecting your modem from the power and plugging it back in. Rebooting/Restarting your modem can fix Internet connection problems, improve slow moving connections and resolve wireless issues.
- Restore Defaults: Clear out old settings, and bring back the factory defaults. You can selectively restore settings, or restore all settings. Choose from PPP User Name, Administrator Credentials, Wireless Settings, Firewall Settings, or Restore modem to the Factory Default State.
- Upgrade Firmware: Upgrade the permanent software programmed into your modem. Updates are provided to add features or improve your modem's performance.
- Ping Test: Test the reachability of a specified destination.
- Traceroute: Records the route through the Internet between your computer and a specified destination.
- Web Activity Log: Details about what the devices on your LAN are viewing.
- Time Zone: View or change the current time zone for your modem.
Advanced settings give you even more control over your modem's configuration. Most of these are best for tech-savvy folks who are familiar with modems and networking. To access the advanced setup menu:
1. Open a web browser and type http://192.168.0.1 into the web address field.
2. Select "Advanced Setup."
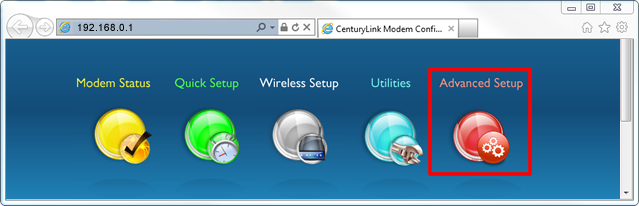
3. Select an option from the left sidebar.

Blocking/Filtering
- Access Scheduler: Allows you to select a device connected to your network and set Internet access rules.
- Service Blocking: Allows you to select a device connected to your network and block specific Internet services.
- Website Blocking: Allows you to select a device connected to your network and block that device from accessing certain websites
Broadband Settings: Allows you to change the connection parameters to your service provider. These settings should not be changed unless instructed by your ISP.
IP Addressing
- DHCP Settings: Allows you to edit the DHCP settings that define the LAN addressing parameters for your modem to allocate IP addresses to LAN devices.
- DHCP Reservations: Leases a permanent DHCP allocated address to a client.
- WAN Settings: Allows you to change the protocol and addressing type required by your ISP for Internet access. These settings should not be changed unless instructed by your ISP.
- DNS Host Mapping: Creates a static hostname for the specified IP address in the DSL router. WAN and LAN IP addresses are supported.
- Dynamic DNS: Associates the WAN IP address of your router with a hostname.
QoS: Prioritizes traffic types (such as VoIP) before standard data traffic. Traffic shaping your network with QoS can increase application performance and prevent your network from becoming overloaded.
Remote Management
- Remote GUI: Enables access to the router from a WAN connection. To access your modem remotely you will need to use https:// followed by the modem WAN IP address. You can manage the Administrator Username and Password for the modem GUI here.
- Remote Telnet: Enables telnet or SSH access to the router from a WAN connection using the modems WAN IP address.
Routing
- Dynamic Routing: Used if a gateway is set up behind the modem.
- Static Routing: Adds routers manually to the routing table. If a change or a failure occurs between two statically defined nodes, traffic will not be rerouted and must wait for the failure to be resolved by the administrator.
Security
- Administrator Password: Prevents outsiders from accessing the modems firmware settings. After creating a username and password, you will need to enter them every time you access the modem user interface.
- Application Forwarding: Forwards ports to the selected LAN device by application name.
- Port Forwarding: Allows you to enter ports or port ranges to forward Internet applications to a LAN device.
- DMZ Hosting: Enables a LAN device to use the modem WAN IP address as its own. DMZ places the LAN device outside the firewall.
- Firewall Settings: Activating the firewall is optional. When the firewall is activated, security is enhanced, but some network functionality will be lost.
- NAT (Network address translation): Turning off NAT will open your Broadband Modem to outside intrusion, creating a security risk. These settings should not be changed unless instructed by your ISP.
- UPnP: Simplifies the connection and implementation of devices to your network.
Top modem/router topics
- Set up your modem and activate internet
- Connect devices to your WiFi network
- Should you use 2.4 or 5 GHz WiFi?
- Brightspeed compatible modems
- How to read your modem lights
- When and how to use modem reset
- How to return a modem
- How to upgrade your modem's firmware
- Modem or router: What's the difference?
View all Modem/Router topics
Top tools
Log in to access our most popular tools.
Brightspeed services support






.png)




