Resetting your Brightspeed modem to default settings
A reset restores your modem to its factory default settings. It will also erase any customized settings you may have changed, including static IP address setup, DNS, personalized password, WiFi settings, routing and DHCP settings. If you have custom settings, we recommend to back up your settings before performing a reset. You can then restore them once the reset is complete.
When to reset the modem
It’s important to understand the circumstances under which a factory reset is needed. If your modem isn't working right, or if you changed some settings you can't undo, you may decide it's time to reset your modem to its default settings.
Before you do, however, always perform a simple reboot first. If you haven't already tried rebooting (restarting) your modem, click the link below to see instructions for three different ways you can reboot.
A full factory reset returns your modem to its out-of-the-box settings and may fix the following issues:
- Gaming problems
- Routing errors
- Can't connect to the internet errors
- Slow connection speeds
- Choppy VOIP
- Port connection issues
- Wireless network issues
- Device conflicts
How to reset the modem
The preferred method to reset your modem is by logging into the user settings interface. If this isn't an option, you can do it manually using the reset button on the back of the modem.
Click to open instructions for your chosen method below.
1. Connect a device, such as a computer or tablet, to the internet through WiFi or using an Ethernet cable connected to your modem.
2. Open a web browser and type http://192.168.0.1 into the web address field.

3. Log in to the modem's settings interface (Modem GUI) using your Admin Username and Admin Password. Note that these are different from your wireless network name (SSID) and WiFi password (security key).
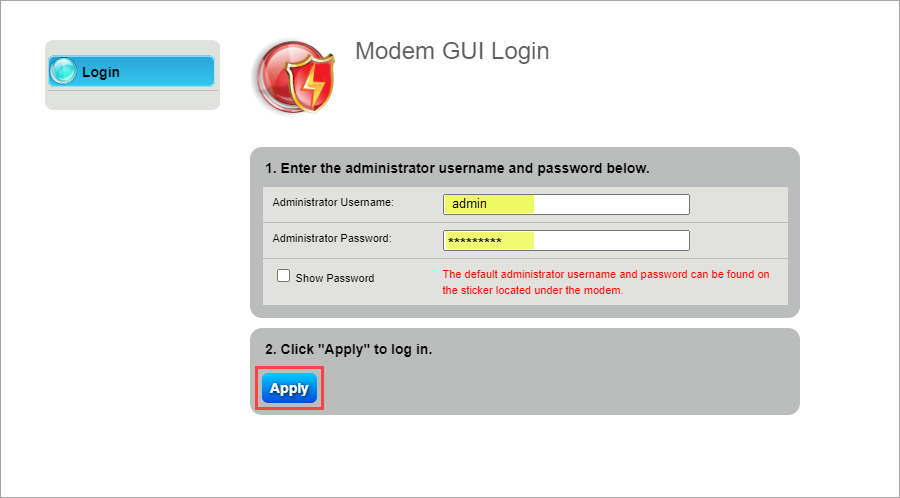
4. Select the Utilities icon in the main menu.
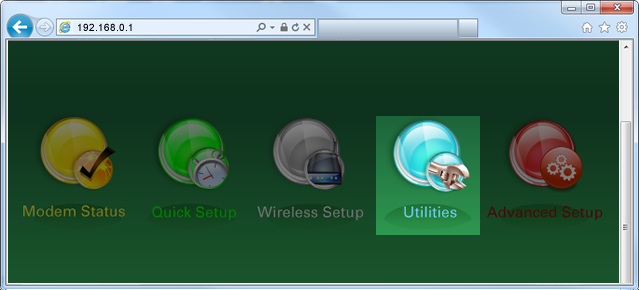
5. Select "Restore Defaults" from the menu on the left side.
6. Select "Restore Modem to Factory Default State."
Advanced users may also opt to restore only a subset of the settings here, such as admin credentials, PPP credentials, wireless settings, etc.
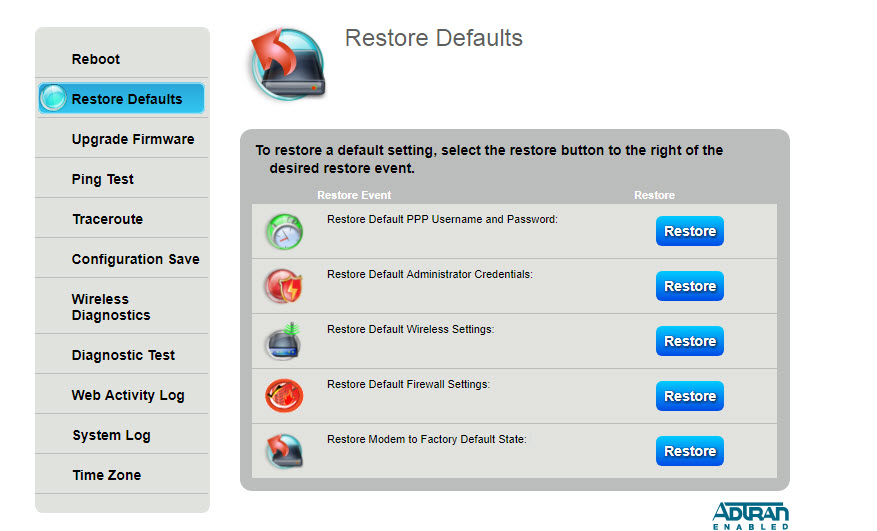
7. Wait 3 to 5 minutes while the modem finishes the factory reset.
8. When it's complete, the power light will again turn orange and you will need to run through the modem activation process as if setting it up for the first time. You may be asked for account login information to configure your modem.
9. Once the internet light turns green, you will be able to access the internet.
10. Your previously connected devices will all need to be connected again to your WiFi network.
The reset button is typically red and can be found on the back of the modem. To reset your modem using the button, follow these steps:
1. With the modem plugged in and powered on, press in the reset button (using a bent paperclip or pen tip) until you feel or hear a slight click. Hold it in for 10 seconds.
2. Release the button when the power light turns amber (orange).
Note that if you continue to press the reset button for 15 seconds, then the power light will turn red and your modem will reboot. If this happens, you will need to wait for it to finish rebooting, then try the reset again.
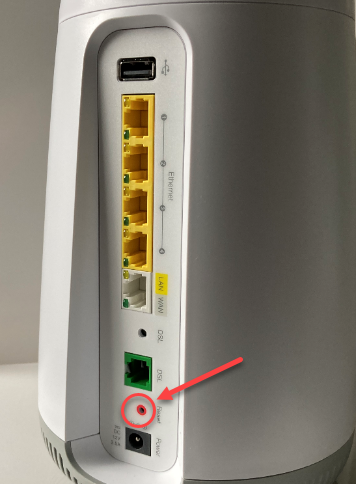
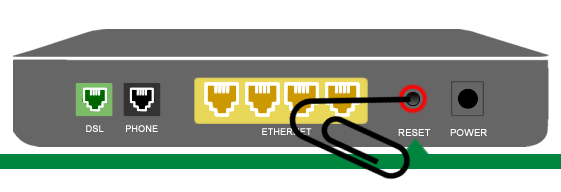
Reset button on the C4000 modem
Reset button on a box-style modem
3. Wait 3 to 5 minutes while the modem finishes the factory reset.
4. Once complete, the power light will turn orange and you will need to run through the modem activation process as if you're setting it up for the first time. You may be asked for account login information to configure your modem.
5. Once the internet light turns green, you will be able to access the internet.
6. Your previously connected devices will all need to be connected again to your WiFi network.
Important note: If you customized your modem login information at any point, performing a factory reset will cause the network name (SSID) and password to revert back to what they were when you first received the modem. You can find these on the modem sticker, and you will need to use the original login credentials when you log into the network again for the first time.
Top modem/router topics
- Set up your modem and activate internet
- Connect devices to your WiFi network
- Should you use 2.4 or 5 GHz WiFi?
- Brightspeed compatible modems
- How to read your modem lights
- When and how to use modem reset
- How to return a modem
- How to upgrade your modem's firmware
- Modem or router: What's the difference?
View all Modem/Router topics
Was this page helpful?
Brightspeed services support
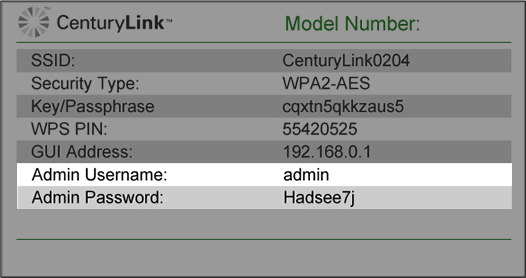
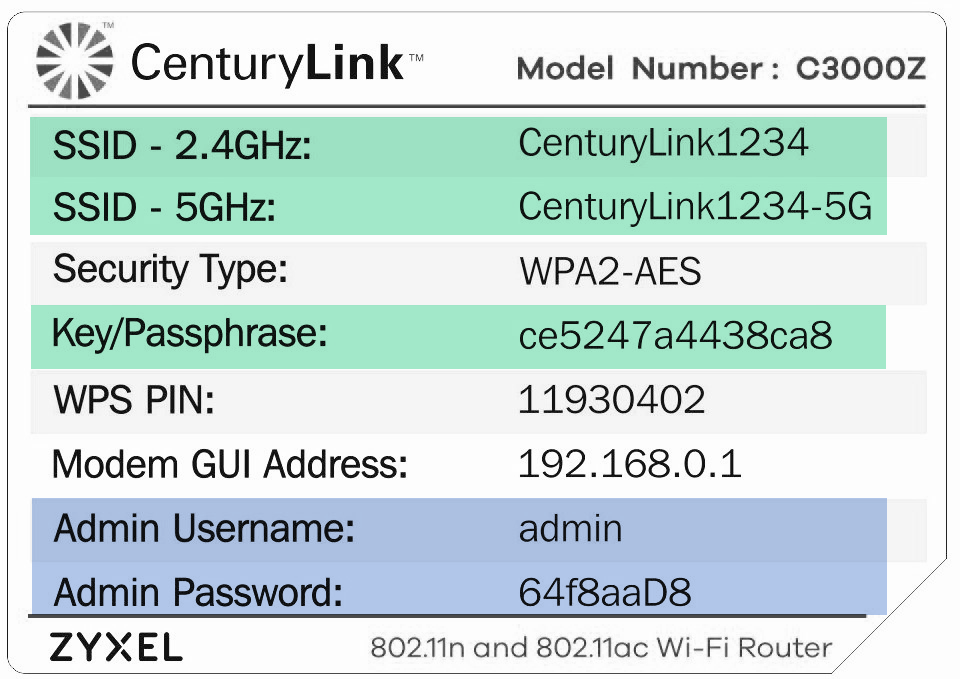

.png)



