Access the Modem Status menu on newer Brightspeed modems
Modem status, in the modem user settings, allows you to view several options and check how your modem is running. Follow the step-by-step guide below to access the modem status menu.
NOTE: Depending on your model, your modem's user interface may appear slightly different from the images below.
1. Connect a device, such as a computer or tablet, to the internet through your Brightspeed WiFi or using an Ethernet cable connected to your modem.
2. Open a web browser and type http://192.168.0.1 into the web address field.

3. Log in to the modem's settings interface (Modem GUI) using your Admin Username and Admin Password. Note that these are different from your wireless network name (SSID) and WiFi password (security key).
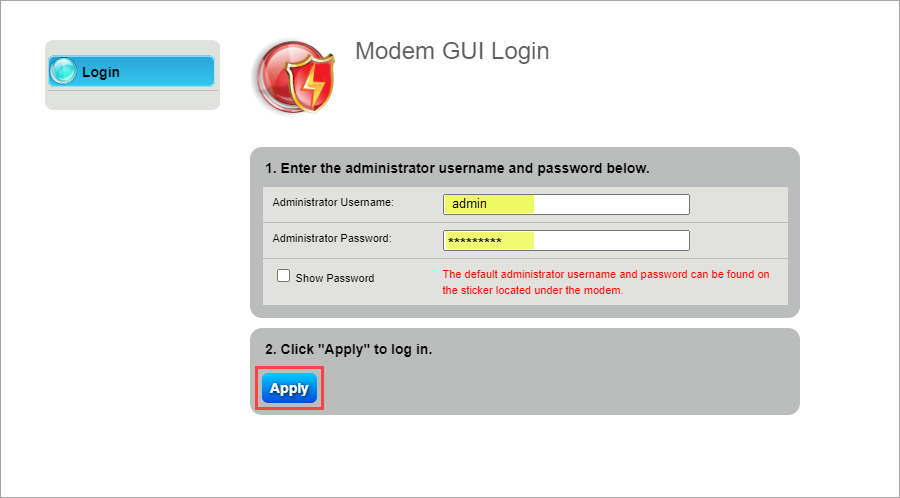
4. Select the Modem Status icon in the main menu.
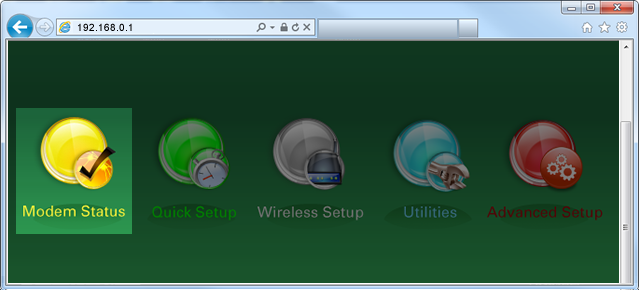
5. Select a status option from the menu in the left sidebar.
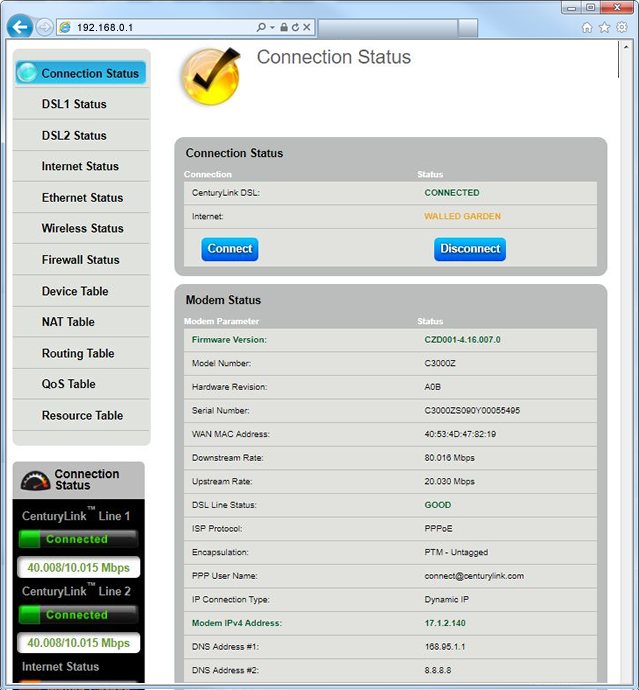
Click on the diagnostic names below to view samples. A description of all menu options is provided below.
The connection status displays details about the firmware version, model number, MAC Address, connection (upstream/downstream), encapsulation, and the IPv4/IPv6 address of the modem.
The DSL1/DSL2 and/or WAN status display details about the DSL connections into the back of the router (there may be 1 or 2, depending on the model). Details include broadband mode, loss of power, loss of link, SNR, attenuation, errored packets, CRC, and FEC corrections. Fiber modems will show WAN status instead.
The internet status displays details about the connection to the ISP. Details include authentication failures, NTP server, IPv6 addressing, session time, and RWIN size.
The Ethernet status displays details on the Ethernet ports on the back of the router. Details include packets sent/received, code violations, and uncorrected packets.
The wireless status displays details about the WiFi connection, including best channel available, channel utilization, number of connected devices, mode, and state. From there, you can go to the wireless settings to change the WiFi channel setting to a more optimal one.
The HPNA status displays details on the HPNA light on the front and the port on the back of the router (not a feature on all models).
The firewall status displays details on any firewall settings that have been modified. Details include displays on all devices and connection types that are connected to your modem.
The device table displays all devices connected to your Local Area Network (LAN).
The NAT table displays details about the internal (private) network to the external (public-Internet) network translation.
The routing table displays details about which route the device uses to find the best path when forwarding packets.
The QoS table displays device traffic information on a queue basis (not a feature on all models).
The resource table displays the modem hardware resources. Details include processor, memory, sessions, recommendated actions, and LAN device log.
Top modem/router topics
- Set up your modem and activate internet
- Connect devices to your WiFi network
- Should you use 2.4 or 5 GHz WiFi?
- Brightspeed compatible modems
- How to read your modem lights
- When and how to use modem reset
- How to return a modem
- How to upgrade your modem's firmware
- Modem or router: What's the difference?
View all Modem/Router topics
Top tools
Log in to access our most popular tools.
Was this page helpful?
Brightspeed services support
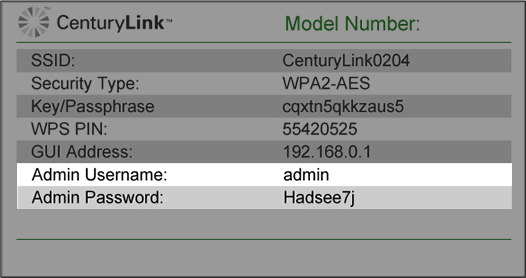
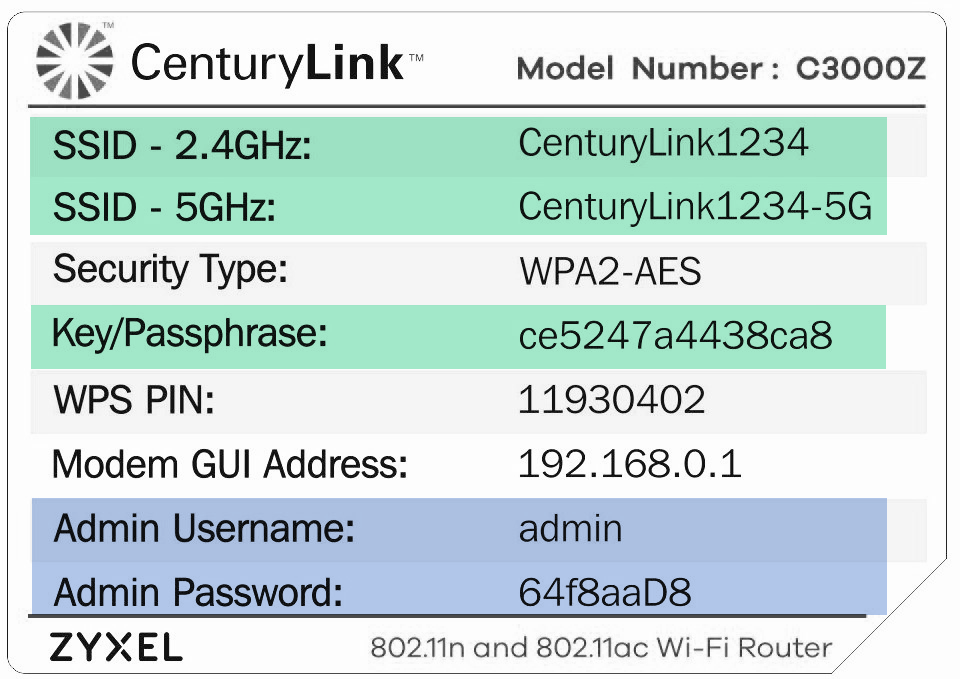
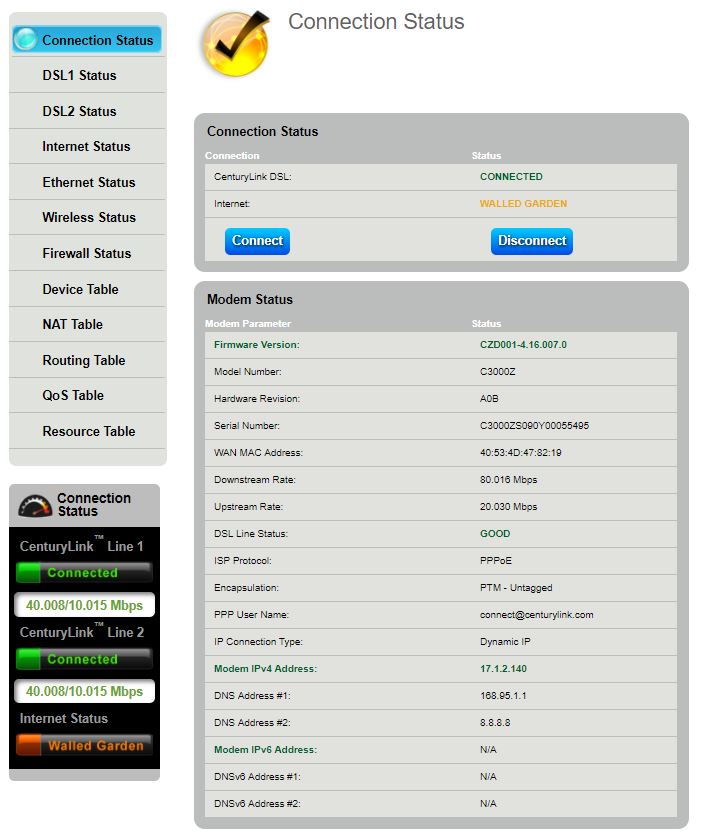
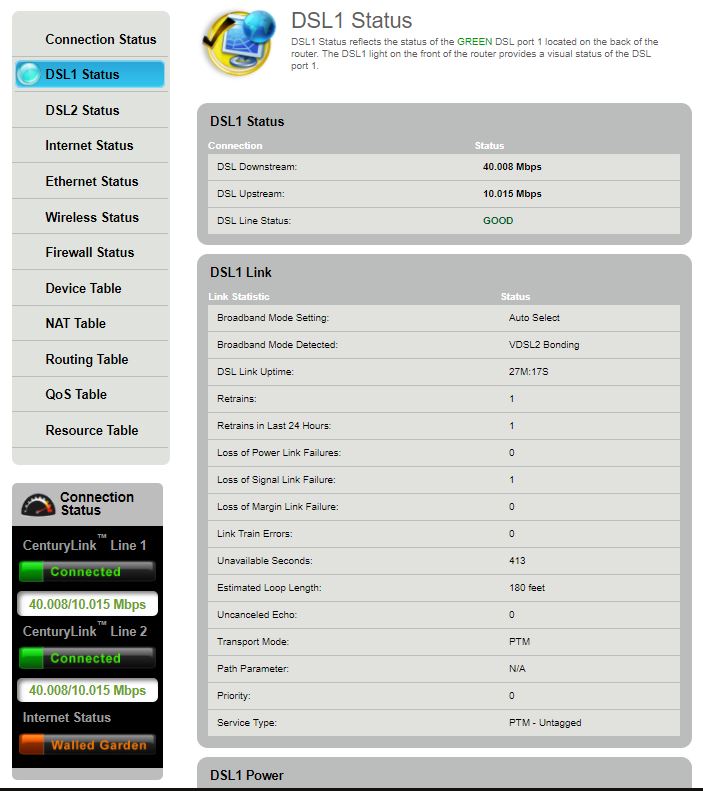
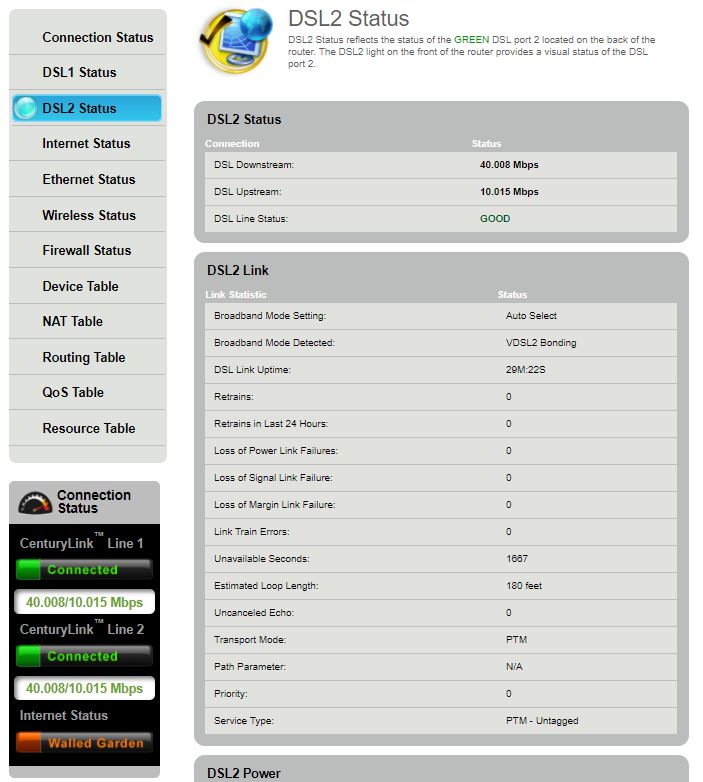
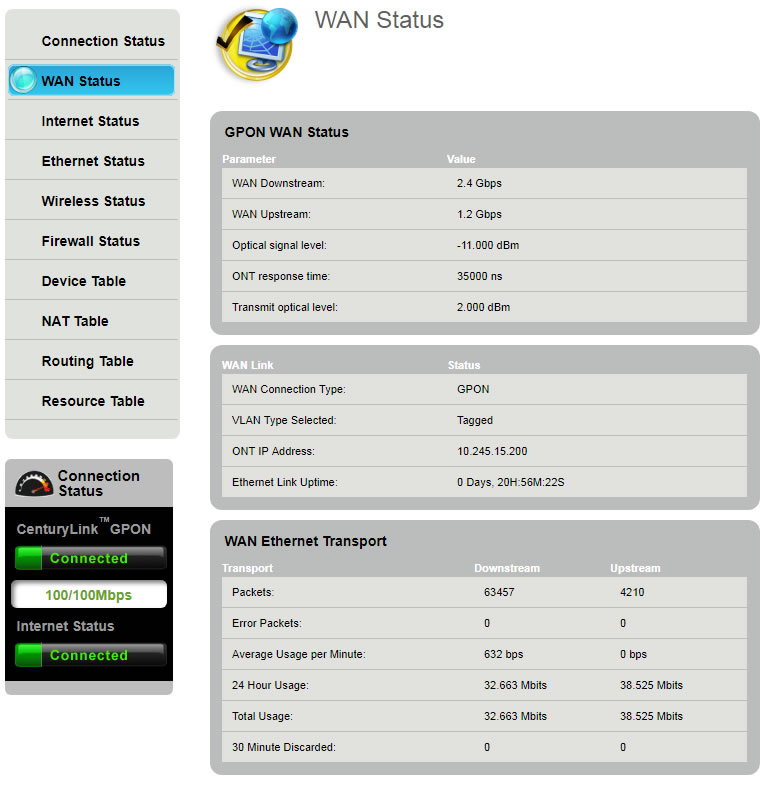
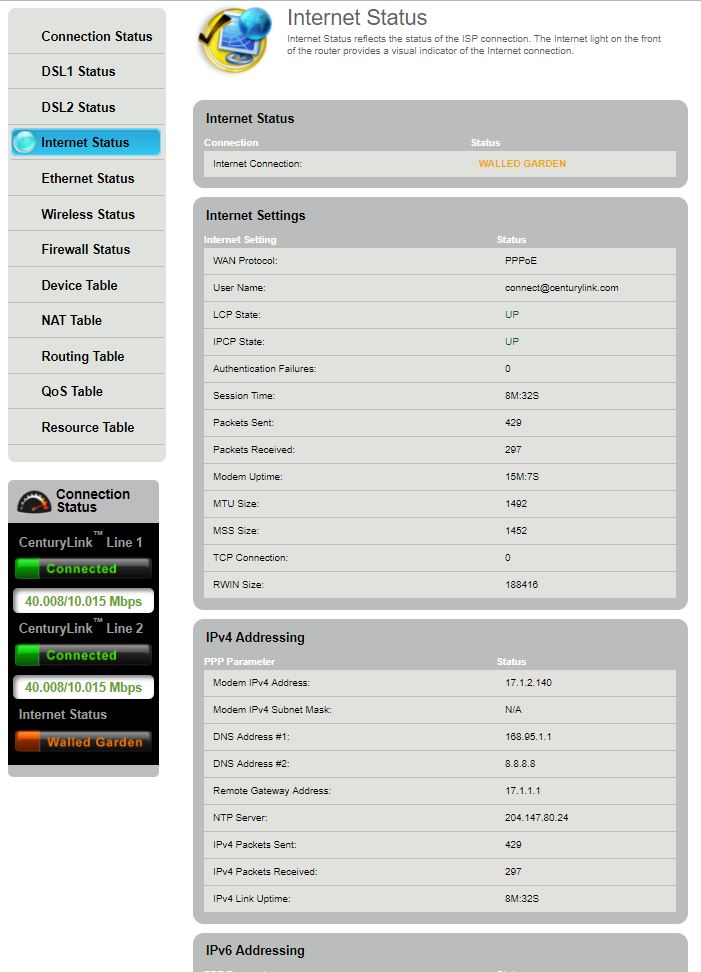
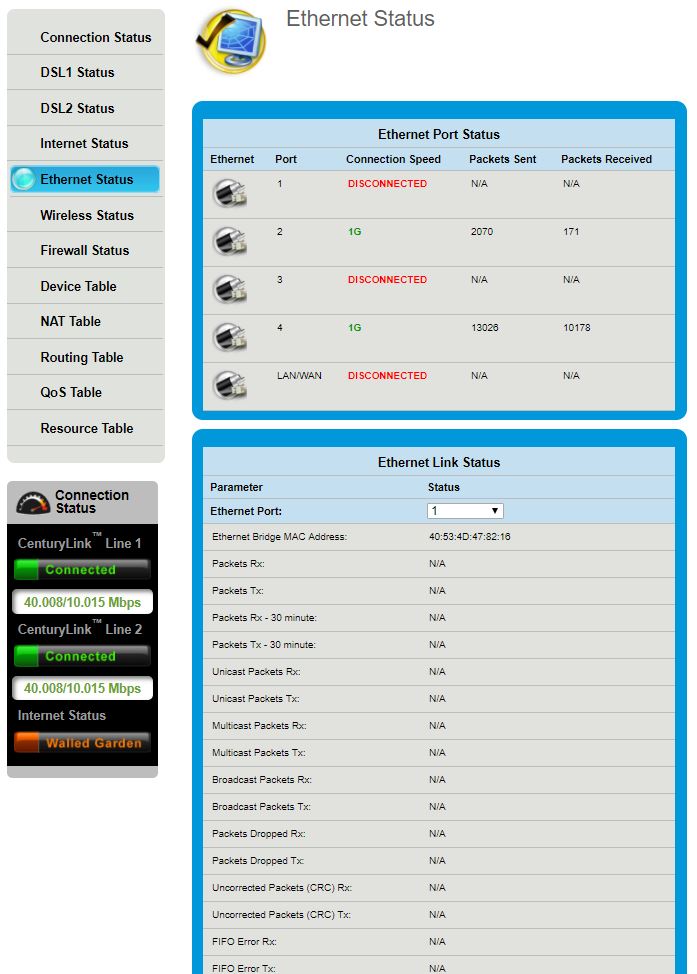
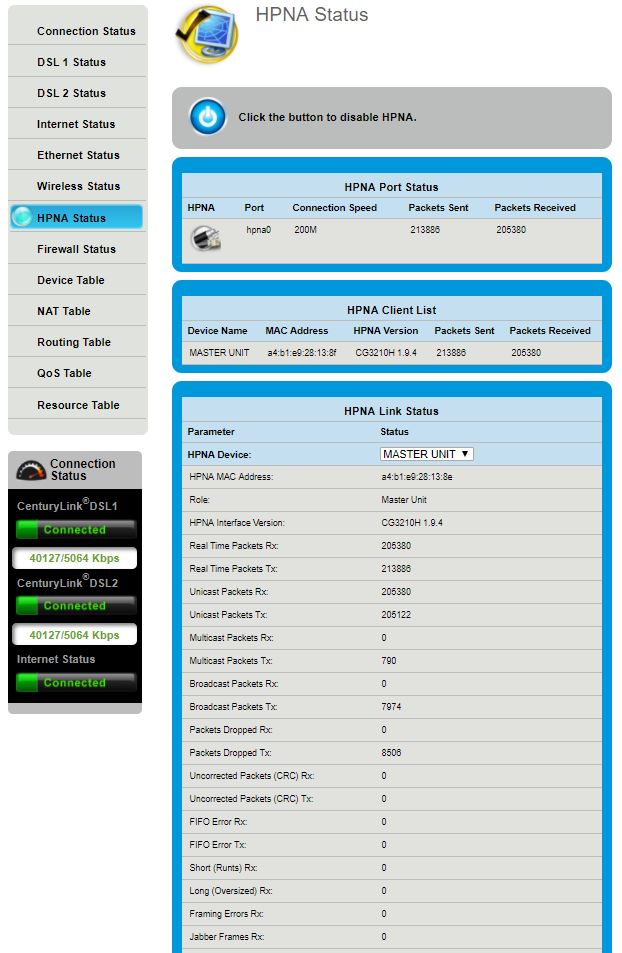
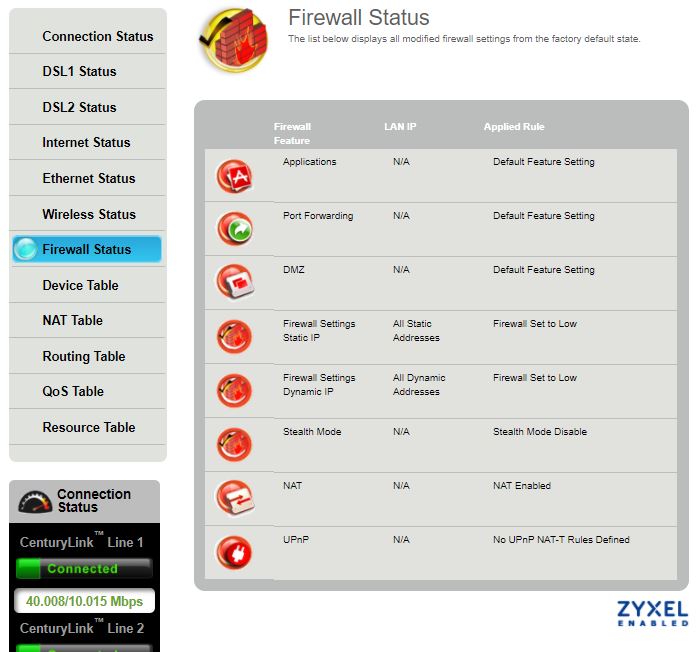
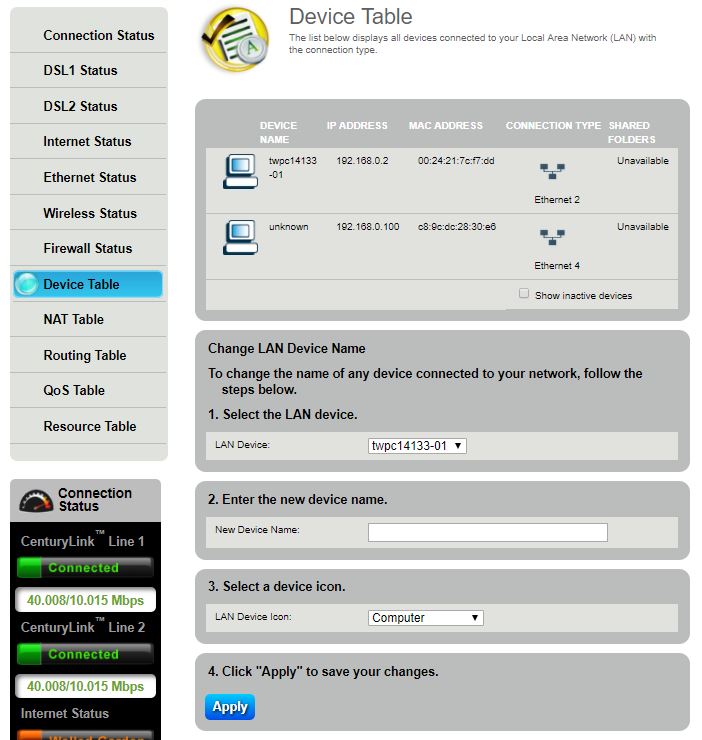
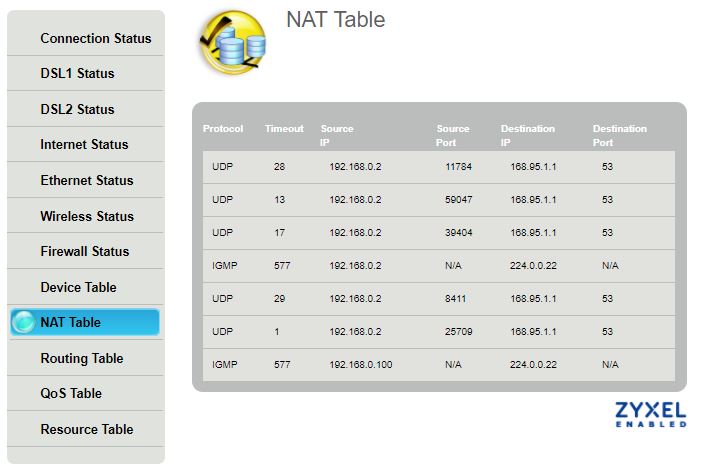
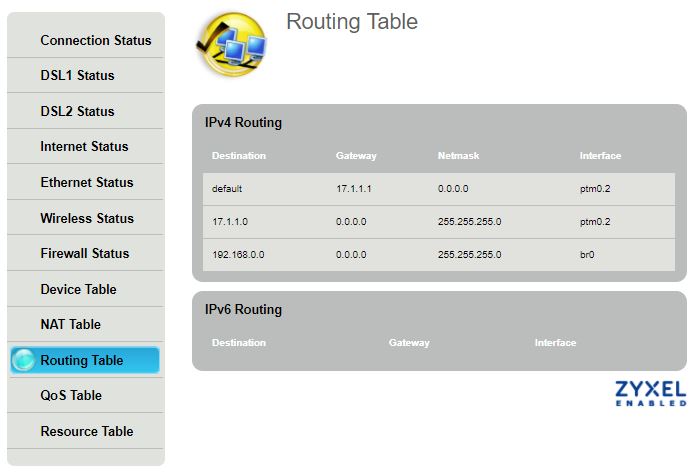
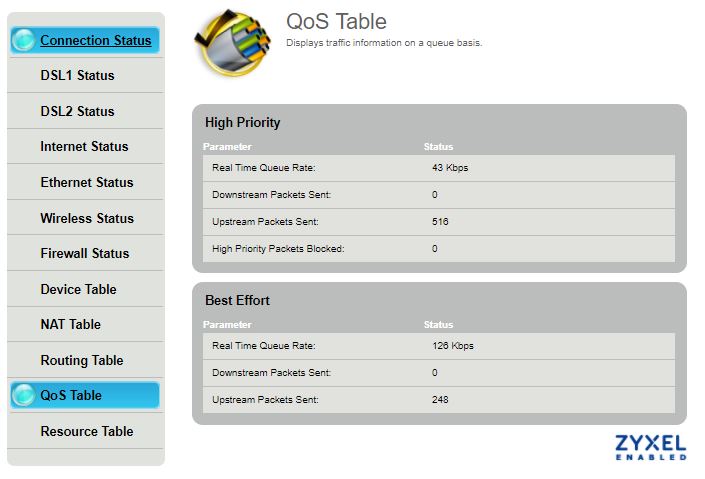
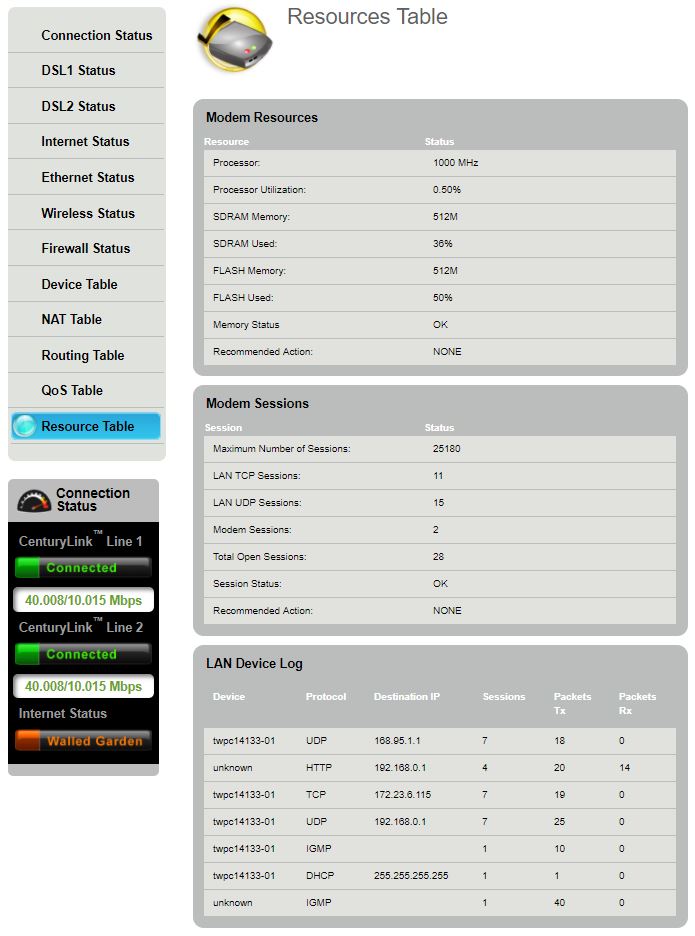

.png)





.png)



