Understanding what the lights on your modem mean
This guide applies to any tower or box-style Brightspeed modem/router. There is a separate guide for the C4000 modem.
Learn how to read your modem lights by reading the sections below for each light.
Modem lights guide
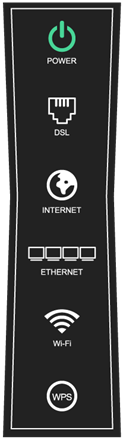
Once the modem is plugged in, it will start booting up. Once it has tested its own systems, the power light will turn solid GREEN. Check the DSL light next, or see below if the power light does not turn green.
Power light OFF: The modem isn't plugged in or doesn't have a power source.

Power light RED: The modem is testing its own hardware. If it's still red after a few minutes, that could indicate a hardware or software failure.

Power light ORANGE or blinking GREEN/ORANGE: The modem is testing its own software.


Troubleshooting the power light
If the power light remains off, red, amber, or blinking for more than 30 seconds, there may be a problem. Here are some things you can try:
- Make sure you are using the correct power supply (the one that came with the modem).
- Try rebooting your modem by turning it off and unplugging it, waiting 30 seconds, then plugging it in and turning it back on.
- To prevent overheating, make sure your modem is in a place with good air circulation, 2 to 3 feet away from other devices that create heat.
- If you are using a power strip, surge protector, or you have a lot of devices using the same power source as your modem, it may not be getting sufficient power. Make sure it's plugged directly into a wall outlet, or try a different outlet.
- As a last resort, try resetting your modem.
If the problem persists, contact technical support for help.

After the phone cord is plugged into the back of the modem and connected to an active wall jack, the modem will search for DSL signal. Once it connects to our core network, the DSL light will turn solid GREEN. Check the internet light next, or see below if the DSL light does not turn green.
Note: If your modem has two DSL lights, this means you have a "pair-bonded" connection, or two lines put together to increase speed. The descriptions here will apply to two DSL lights the same as to one.
DSL light OFF: The modem has not detected a network connection. If it remains off for more than a minute after the power light is green, see the troubleshooting instructions below.

DSL light blinking GREEN SLOWLY: The modem is searching for the Brightspeed network. If it keeps blinking for more than 5 minutes, see the troubleshooting instructions below.

DSL light flashing GREEN QUICKLY: The modem has detected the network and is connecting. If it keeps flashing for more than 5 minutes, see the troubleshooting instructions below.

DSL light RED: The modem can't detect the Brightspeed network. If it stays red for more than 30 seconds, see the troubleshooting instructions below.

Troubleshooting the DSL light
If the DSL light on your modem remains off, blinking, or red after a few minutes, there may be an issue with the network. Here are some things to try:
- Make sure your equipment is set up correctly and that your modem is not filtered.
- Try rebooting your modem.
- If you have another phone jack in the house connected to your internet line, try connecting the modem to the other phone jack, in case the jack is faulty.
If the problem continues, contact technical support for help.
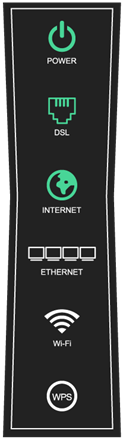
After the power and DSL lights are green, the modem will then connect to the internet. Once it's online, the internet light will turn GREEN. During normal use, the internet light will flash and flicker green whenever your modem is sending data back and forth between the internet and your devices.
Internet light OFF: The modem is in "transparent bridge" mode. If it stays off for more than 30 seconds after the DSL light is green, you'll need to try resetting your modem by pressing the reset button for 10 seconds. Then, complete the setup process by following the troubleshooting instructions below.

Internet light blinking RED/GREEN: The modem is completing auto-configuration. If this continues for more than a minute, you may need to contact technical support for assistance.

Internet light ORANGE: Your modem needs to be activated. To do this, connect a computer directly to your modem and open up a web browser. You will be taken to the Brightspeed activation page. If you get "Page cannot be displayed" at this point, contact technical support.

Internet light RED: The authentication credentials are not accepted by the network.

Troubleshooting the internet light
Troubleshooting instructions if light is OFF or RED:
- Open a browser on a device that is connected to the modem, and go to http://192.168.0.1 then log in using the admin username and password on the modem label.
- Select "Quick Set-up" and follow the steps for setup.
If you don't know your username and password, try resetting your modem by pressing the reset button for 10 seconds, waiting for the internet light to turn on, then going through the Brightspeed activation process.
If the internet light is still red after resetting, contact technical support for help.
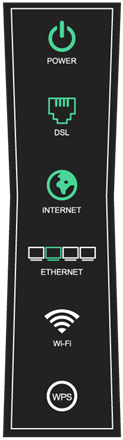
After the internet light is green, you are connected and ready to get online. The Ethernet light(s) will be solid GREEN only when a device is plugged into the corresponding port on the back of the modem with an Ethernet cable.
Ethernet light(s) OFF: No device is connected to the corresponding Ethernet port.

Troubleshooting the ethernet light
If you do have a device connected to an Ethernet port, but the light is not coming on, try these tips:
- Make sure the Ethernet cord is fully plugged into both your computer port and the modem port.
- Try a different Ethernet port on the modem (most modems have 4 ports).
- Try another Ethernet cable if you have a spare.
- Make sure the Ethernet card on your computer is enabled. Do a web search for your specific brand and model of computer to learn how to do this.
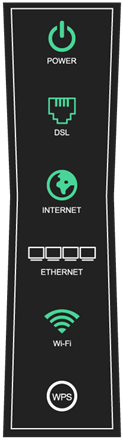
Most of us use the wireless network to access the internet on many devices. The WiFi light will be solid GREEN when WiFi is enabled on the modem, and will flash or flicker whenever data is transmitted over the WiFi connection.
Wireless light OFF: The modem's WiFi function ("wireless radio") hasn't been enabled in the settings.

To enable WiFi on your modem:
- Open a web browser on a device that is connected to the modem, and go to http://192.168.0.1. Log in using the admin username and password on your modem label.
- Select the Wireless Setup menu.
- Select Basic Settings in the left sidebar.
- Next to "Wireless Radio," choose "Enable."
- Select "Apply" to save your changes.
WiFi light ORANGE: The WiFi is temporarily turned off according to the wireless schedule feature. The wireless schedule (in the modem's Wireless Setup settings) allows you to set specific days and times that your WiFi network turns on and off.

If you want to adjust the wireless schedule on your modem:
- Open a web browser on a device that is connected to the modem, and go to http://192.168.0.1. Log in using the admin username and password on your modem label.
- Select the Wireless Setup menu.
- Select the "Wireless Schedule" option in the left sidebar.
- Make the desired changes by selecting the days/times to enable or disable the WiFi.
- Select "Apply" to save your changes.
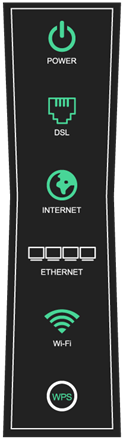
WiFi Protected Setup (WPS) is an easy way to connect devices to your WiFi network with the press of a button. When the WPS light is GREEN, it is enabled and ready to connect. You can push the button to connect a WPS-compatible device to your modem's WiFi network without entering the SSID/passphrase on the device.
WPS light OFF: WPS is disabled.

To enable WPS:
- Open a web browser on a device that is connected to the modem, and go to http://192.168.0.1. Log in using the admin username and password on your modem label.
- Select the Wireless Setup menu.
- Select the "WPS" option in the left sidebar.
- Select "Enable."
- Select "Apply" to save your changes.
WPS button blinking ORANGE: WPS is connecting to a device. If this continues for more than 2 minutes, try rebooting your modem, then try pairing (connecting) again.

WPS button blinking RED: There was an error when connecting, or a session overlap was detected. If this continues for more than 30 seconds, try rebooting your modem.

Top modem/router topics
- Set up your modem and activate internet
- Connect devices to your WiFi network
- Should you use 2.4 or 5 GHz WiFi?
- Brightspeed compatible modems
- How to read your modem lights
- When and how to use modem reset
- How to return a modem
- How to upgrade your modem's firmware
- Modem or router: What's the difference?
View all Modem/Router topics
Top tools
Log in to access our most popular tools.
Was this page helpful?
Brightspeed services support


.png)





.png)



