How to manage devices on your network with Secure WiFi
Secure WiFi puts you in the driver's seat of your network. Access all the features from the My Brightspeed website or app.
Important Note: Secure WiFi is available on modem models C1100, C3000A, C3000Z and C4000 leased from Brightspeed.
To access the Secure WiFi tools, sign in to your account online or in the app and then select the "Internet" service option from My Products (in the app) or from Settings on the website menu.
Account settings
You can view and manage your network and internet service account settings to answer these questions and more:
- What speed tier am I subscribed to?
- What's my network name and WiFi password?
- How can I change my WiFi password?
- How many networks are on my modem?
- How many devices are connected to my network?
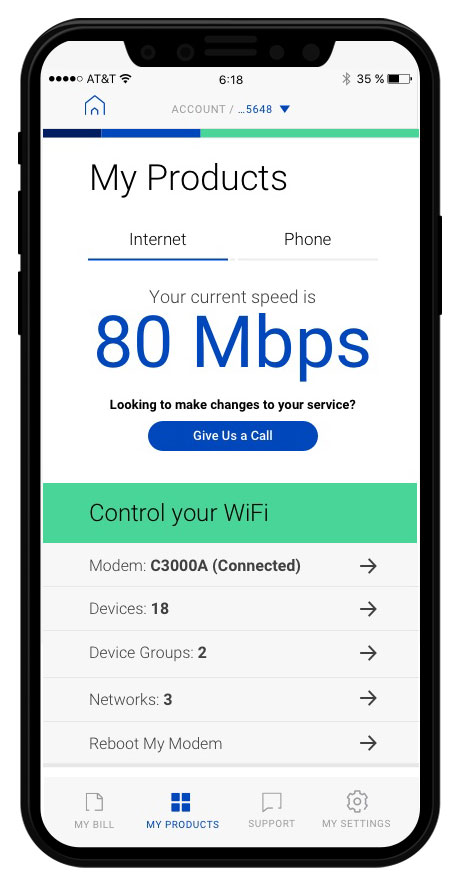
Manage devices and groups
Secure WiFi offers a number of ways to manage the devices connected to your network.
You can also set parental controls with your Secure WiFi.
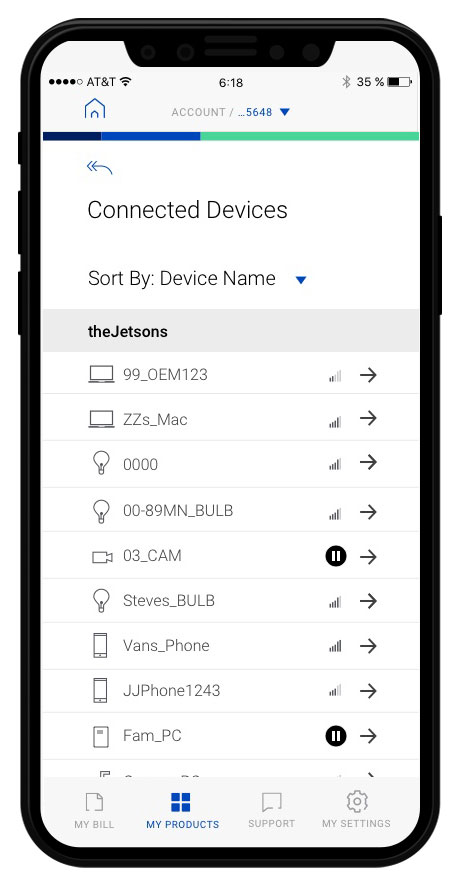
On the Connected Devices screen, you will see a list of all devices connected to your network (including paused devices).
Click on any device to access the management options listed below.
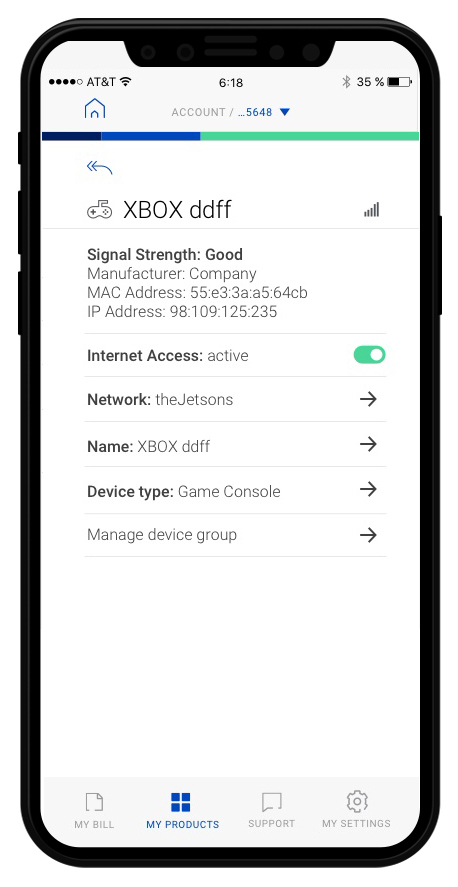
Device management options:
- Rename device - click on "Name" to access
- Identify what kind of device it is - click on "Device type"
- Pause or unpause device - click the "Internet Access" toggle to pause and unpause
- Add or remove device from a group - click on "Manage device group"
This feature allows you to create and manage different groups on your network. This can be useful for a household with multiple users, each with multiple devices. For instance, say your kids each have a phone and a tablet or laptop. You can create a group for each person, or create a group for all the kids' devices. If you live with roommates, each person can have their devices grouped, or if you have multiple work-related devices, those could all be in a group. If you have multiple appliances and equipment connected to the network, you might create a group for all of them.
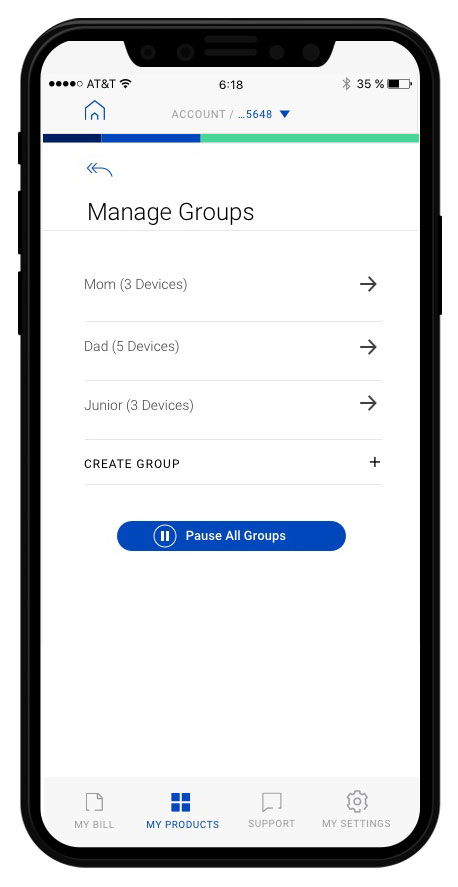
On the Manage Groups screen, you can see a list of all groups you've created and the number of devices in each group.
You can create a new group from this screen and you can pause all groups.
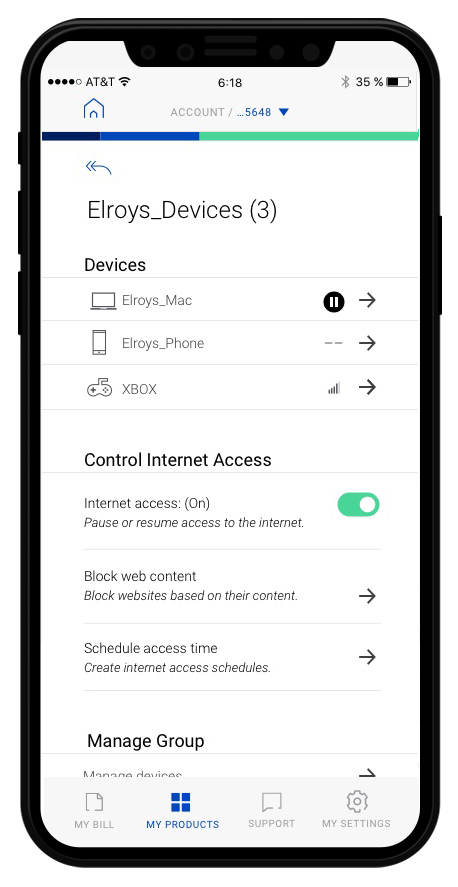
When you click on a group name from the Manage Groups screen, you will have these options:
- Rename the group
- Add or remove devices
- Pause or unpause the group
- Click on an individual device in the group to access details for that device
Note: An individual device can be placed in only one group at a time.
Does your family have a no-devices-at-the-dinner-table policy? Maybe your kids are supposed to be screen-free after a certain time of day? Are you a gamer with a big tournament coming up? With Secure WiFi, you can pause devices any time you want. This can be done either from the device management menu or from the group management menu. You can pause a whole group of devices (for instance, the kids' devices, all devices except the one needed for the online game tournament, or all of your home appliances when you go on vacation) or pause individual devices as needed.
Pause options:
- From any selected group or device, Click the "Internet access" toggle on or off to pause or unpause.
- To pause all groups at once, click on the blue "Pause All Groups" button on the Manage Groups screen.
- Note that devices will not receive any notification when they are paused.
This feature allows you to block websites based on their content for a group of devices connected to your network. Tap on the group name from the Manage Groups screen and tap on "Block web content" to get started.
- Select the content categories you want to block for this group. Or tap the category again to remove it.
- Tap on the "Save Changes" button.
All devices in this group will have the same web content blocked.
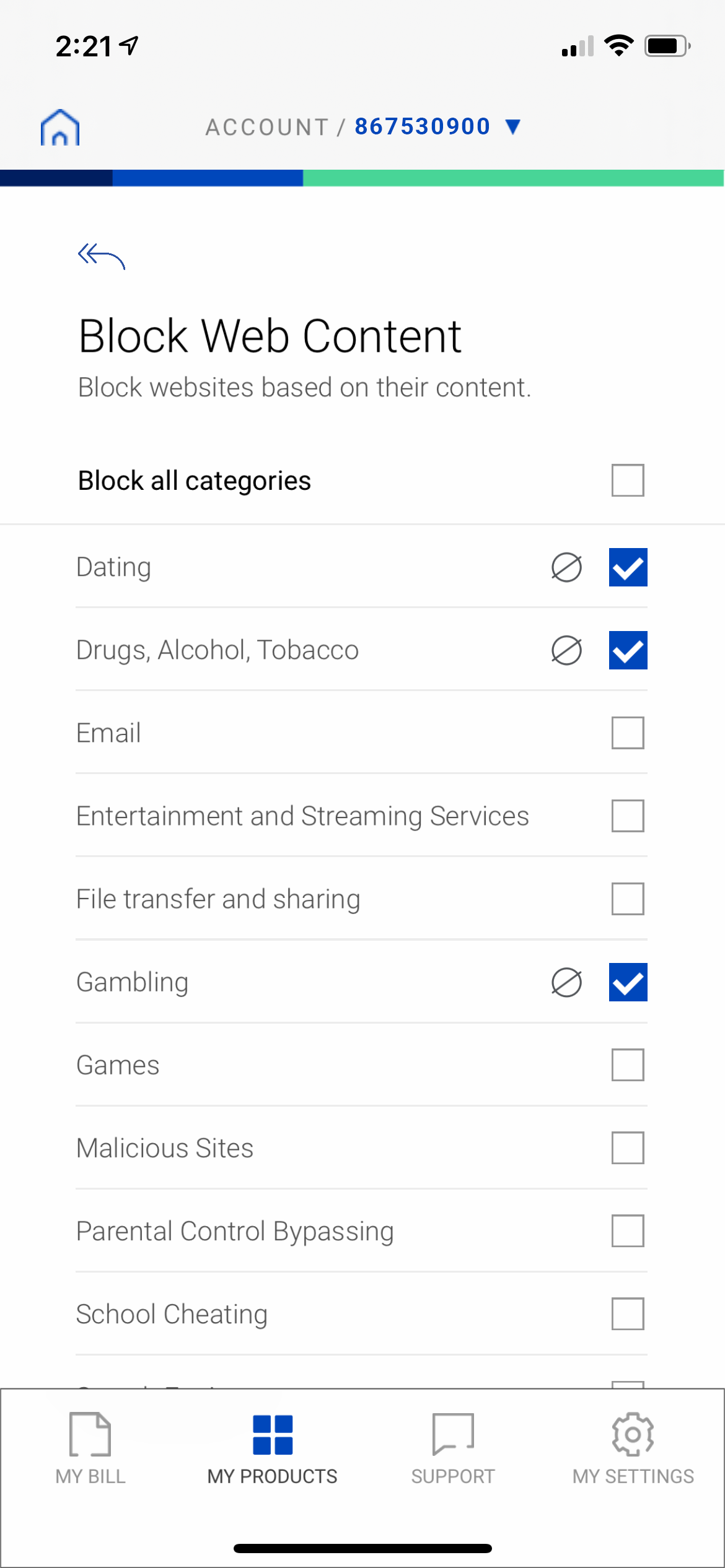
This feature allows you to create internet access schedules for a group of devices connected to your network. Tap on the group name from the Manage Groups screen and tap on "Schedule Access Time" to get started.
Add a new schedule:
- Tap on the "New Schedule" button.
- Tap on the days of the week you want to allow internet access for this group.
- Select the start and end time.
- Tap on the "Save" button.
Edit an existing schedule:
- Tap the pencil icon next to the schedule you want to change.
- Tap on the days of the week you want to allow internet access for this group.
- Select the start and end time.
- Tap on the "Save" button.
Remove an existing schedule:
- Tap the trash can icon next to the schedule you want to remove.
- Tap OK when prompted to remove the schedule.
- The schedule will be removed in a moment.
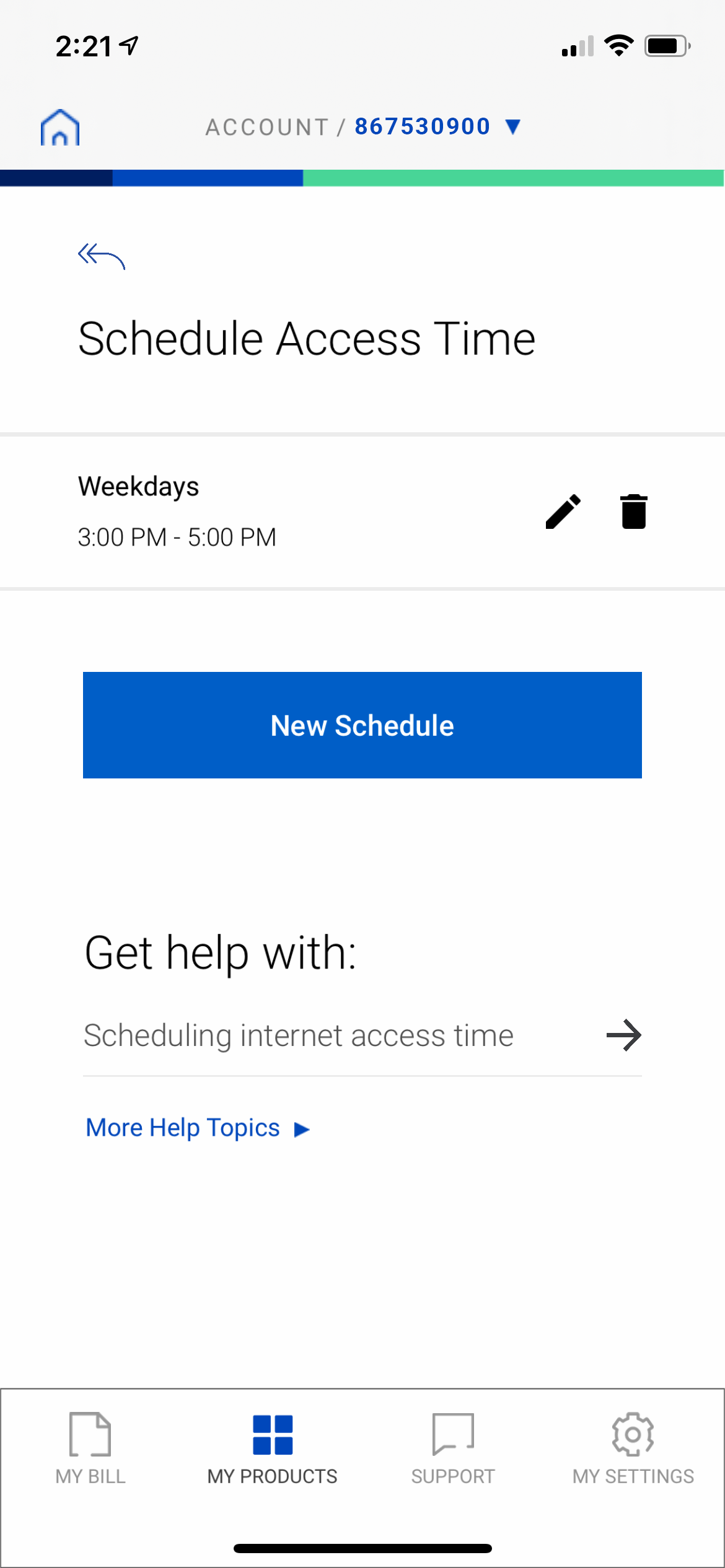
To learn more about how Secure WiFi works, see our FAQ page.
If you need more help with your Secure WiFi, contact us.
Top internet security topics
Questions about Secure WiFi?
Curious about where anti-virus protection comes into play? What about guests? Find answers here.
Top tools
Log in to access our most popular tools.
Was this page helpful?
Brightspeed services support
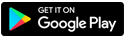
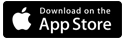


.png)





.png)



