Creating a custom detail report in Bill Analyst
If you want to limit the details in a report or to display data beyond what a standard detail billing report delivers, then you can create a custom detail report. (To examine high-level trends, view a standard summary billing report or create a custom summary billing report.)
You can create a new custom detail report from scratch, base it on a copy of an existing report, or edit an existing report and save the changes. Use the sorting section to determine how your data will appear in your report. If a group is designated, the report will be sorted by group and then further sorted if you select options from each of the sort fields. If no group has been selected, the detail report will be sorted by the sorting options specified in that section.
Having trouble creating a custom detail report? Learn how to fix errors with your report.
To create a custom detail report:
- Sign in to Control Center. (Get help retrieving your username or password.)
- Click Billing, then click Bill Analyst.
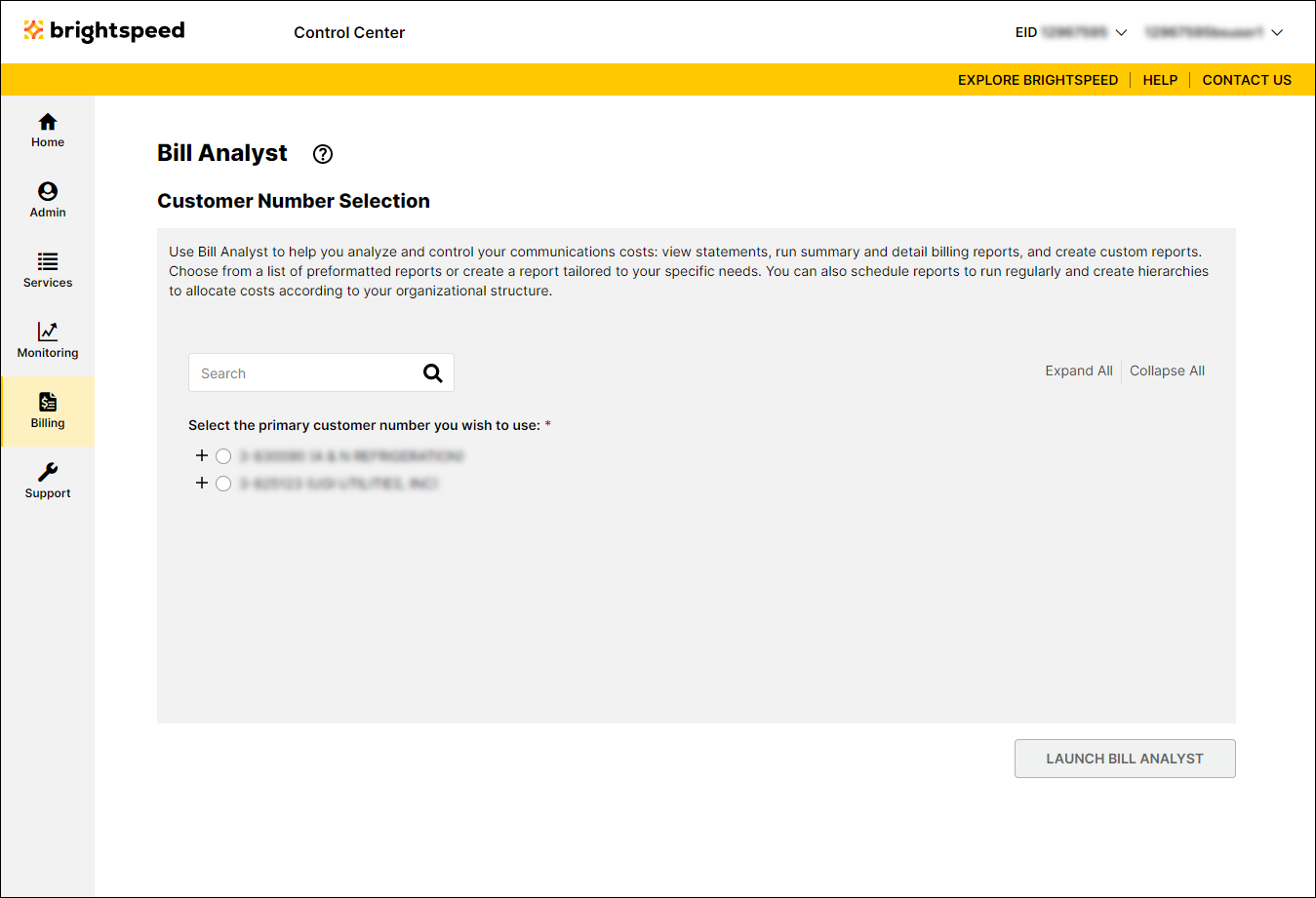
- Select the radio button next to the account you want to view, then click Launch Bill Analyst.
Control Center opens Bill Analyst on a new tab.
- Click the Reports tab, then click Detail Reports.
- Click Add Report.
- To create a new report, do one of the following:
- Select the Start with a copy of an existing report radio button, then from the Report Name field, select the report you want to copy.
- Select the Start a new report radio button, then from the Report Type list, select the type of report you want to create.
- Select the Start with a copy of an existing report radio button, then from the Report Name field, select the report you want to copy.
- Click Continue. In our example, we selected the Start a new report radio button.
- Select the sections you'd like to use to add details to your report:
- Type a name for the report, then from the Default Filter list, select a filter.
- In the Columns section, select the fields you want included in your report by using the > button to move a field from the exclude list to the include list. To delete a field, use the < button to move a field from the include list to the exclude list.
- From the Sort 1 field, select the field to sort the data from, then click down arrow/AZ icon to sort from a to z or the down arrow/ZA icon to sort from z to a. If you want to narrow your data, use Sort 2 - Sort 4 lists.
- In the Additional Options section, from the Include up to...data records list, select the number of rows you want included in the report. The fewer records you select, the quicker the report will be displayed.
- If you want to share the report with your colleagues, select the Share this report checkbox.
- Type a name for the report, then from the Default Filter list, select a filter.
- Click Save.
Not quite right?
Try one of these popular searches:
Explore Control Center
