Viewing a summary network performance report
Using Network Visibility, you can create and download several types of summary reports (in Excel or .CSV format): active end to end, active POP to POP, interfaces, network management, and class of service. Report types vary based on your Brightspeed services. Network Visibility also offers backbone performance metrics.
To view a summary network performance report:
- Sign in to Control Center. (Get help retrieving your username or password.)
- Click Monitoring, then click Network Visibility.
Control Center opens the Network Visibility dashboard. On the map, Control Center shows locations with services needing your attention. Tiles show services with high utilization or critical issues, services that are down or have threshold warnings, as well as open tickets and scheduled maintenance for your services. Use the Map View and List View tabs above the tiles to toggle between views.
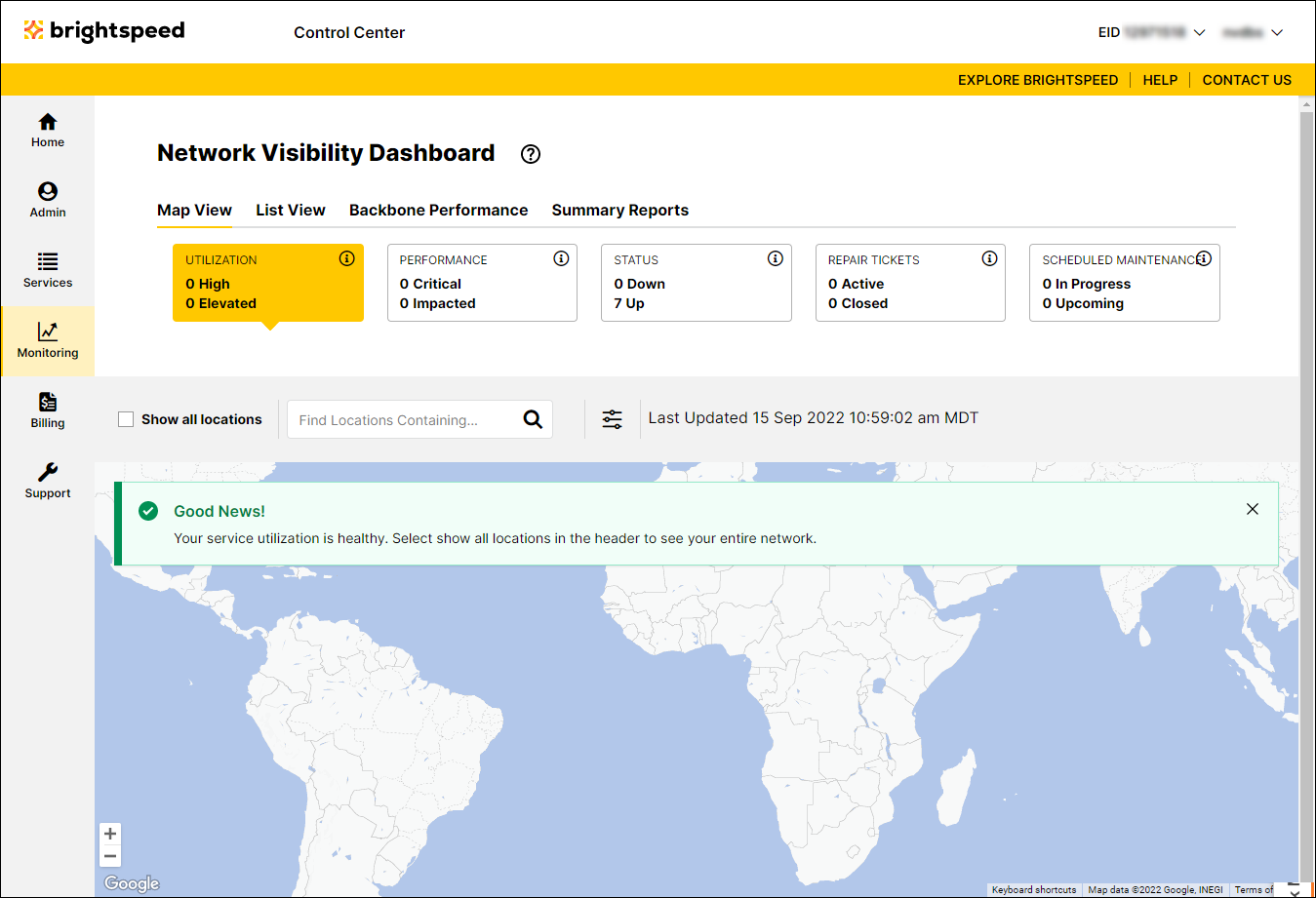
- Click Summary Reports.
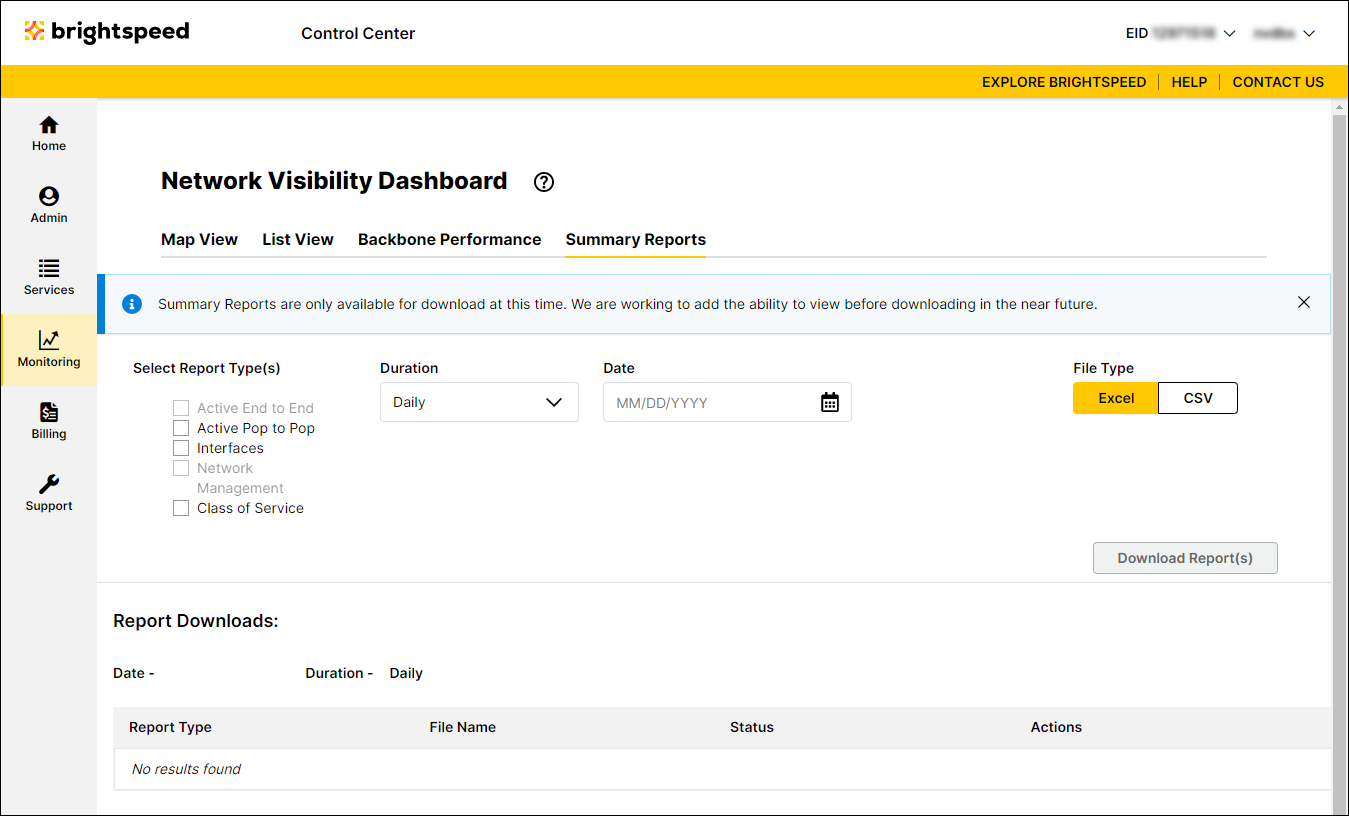
- Select the checkboxes next to the report you want to view. (Each checkbox you select creates a separate file for each summary report.)
- From the Duration list, select the time period for the report: Daily (data for a specific day, such as today), Weekly (data for a full week—starting on a Sunday), Monthly (data for a full calendar month).
- Based on the report duration you selected, do one of the following:
- If you selected Daily, click the icon to select the day you want to view a summary report for.
- If you selected Weekly, click the icon to select the Sunday of the week you want to view a summary report for.
- If you selected Monthly, use the Month and Year lists to select the month you want to view a summary report for.
- If you selected Daily, click the icon to select the day you want to view a summary report for.
- Use the File Type toggle to select the format for the summary report: Excel spreadsheet or .CSV file.
- Click DOWNLOAD REPORT(S).
Control Center creates the summary report(s) you requested and provides a status for each:
- In Progress: Control Center is still creating the report.
- Failed: Control Center wasn't able to create the report.
- Success: Control Center created the report and downloaded the file to your computer (using the folder set for downloads in your browser).
- In Progress: Control Center is still creating the report.
Not quite right?
Try one of these popular searches:
Explore Control Center
