Viewing performance metrics for a service in Network Visibility
Using Network Visibility (within Control Center), you can view performance metrics for Brightspeed network services. You can also use Network Visibility to view utilization metrics for services.
To view performance metrics for a service in Network Visibility:
- Sign in to Control Center. (Get help retrieving your username or password.)
- Click Monitoring, then click Network Visibility.
Control Center opens the Network Visibility dashboard. On the map, Control Center shows locations with services needing your attention. Tiles show services with high utilization or critical issues, services that are down or have threshold warnings, as well as open tickets and scheduled maintenance for your services. Use the Map View and List View tabs above the tiles to toggle between views.
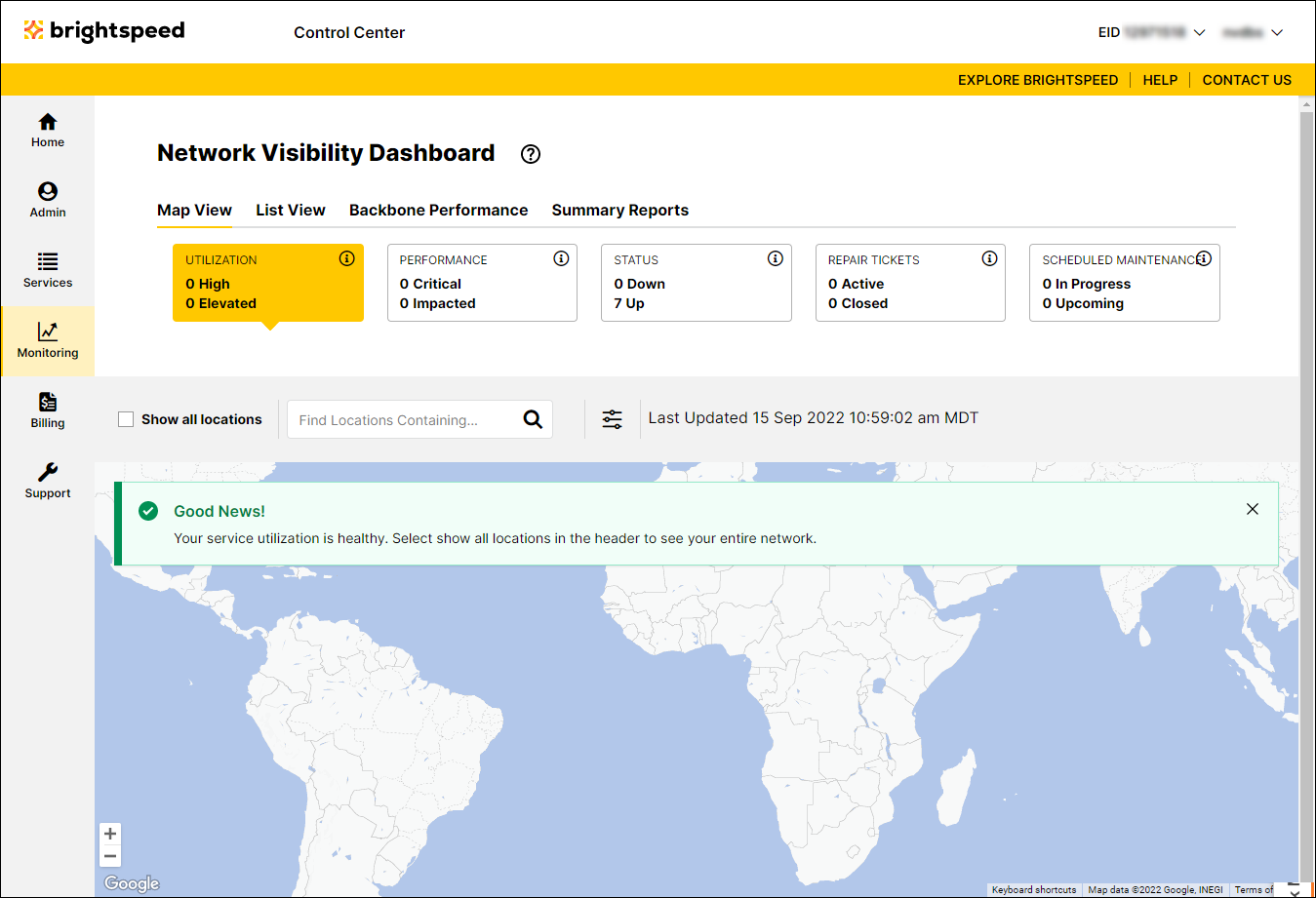
- Click the Performance tile, then search for the service you want to view performance metrics for:
- To view metrics for a service with critical (packet delivery less than 95% during the latest 5-minute sample) or impacted (packet delivery less than 99% during the latest 5-minute sample) performance from Map View, click a location on the map, then click the service in the left column.
- To view metrics for a service from Map View, click the Show All Services checkbox, select the location for the service, then click the service in the left column.
- To view metrics for a service from List View, use the Locations tab to search by location and then select a service from the left column or use the Services tab to search by service and select a service from the list.
- To view metrics for a service with critical (packet delivery less than 95% during the latest 5-minute sample) or impacted (packet delivery less than 99% during the latest 5-minute sample) performance from Map View, click a location on the map, then click the service in the left column.
Control Center shows performance metrics for the service you selected.
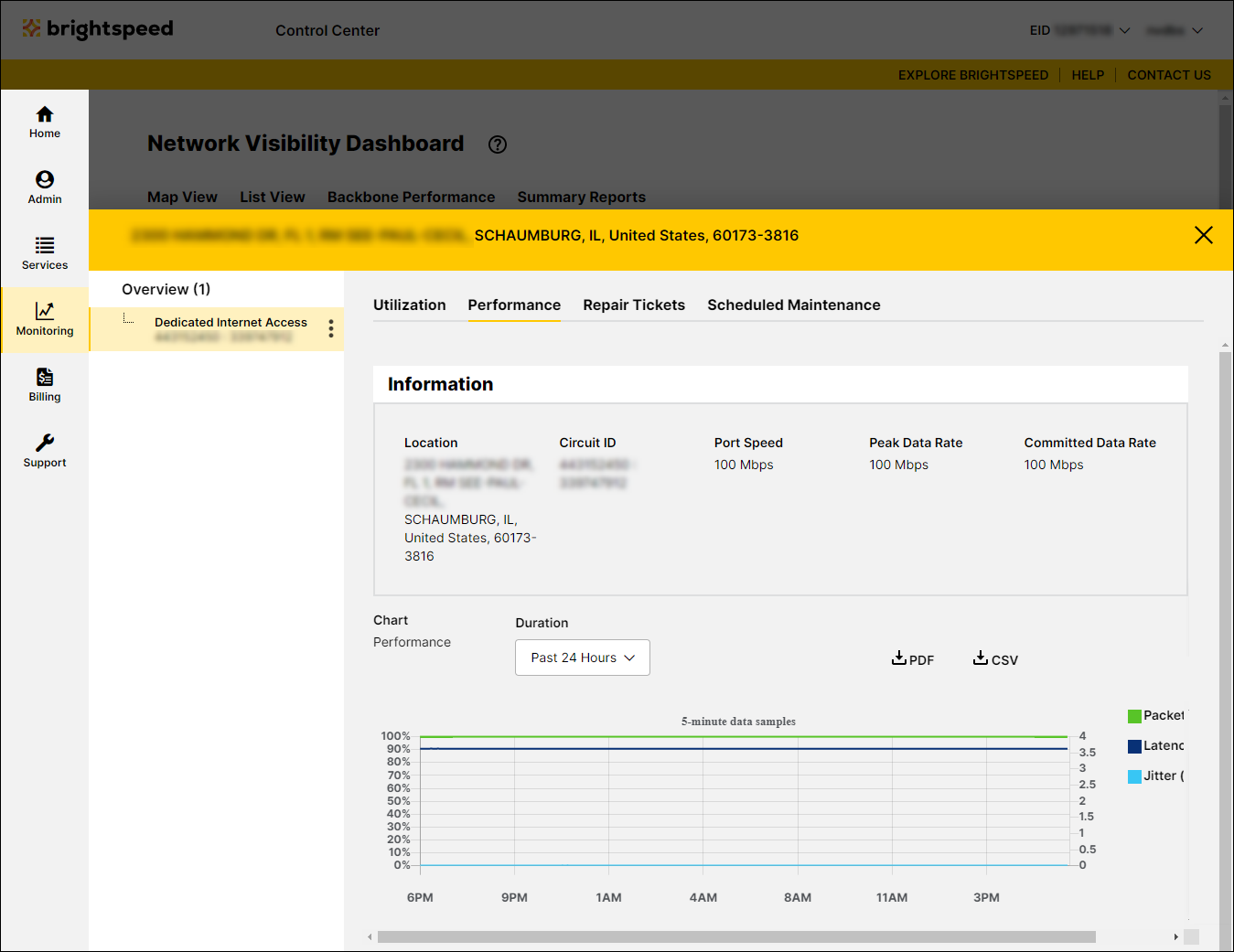
- Do any of the following to customize the performance metrics shown:
- To change the metrics shown on the chart, select an option from the Chart list. (Performance metrics vary based on the service you selected.)
- To change the time period for the metrics shown, select an option from the Duration field. You can see metrics for the past eight hours, past 24 hours, previous day, past seven days, past 30 days, previous month, past 365 days, or using a custom date range. (By default, Control Center shows performance metrics for the past 24 hours.)
- To change the data shown on the chart, click the data options on the right side of the chart to toggle them on and off for the chart: data elements shown on the graph show a key color; data elements hidden from the chart appear with a strikethrough.
- To change the metrics shown on the chart, select an option from the Chart list. (Performance metrics vary based on the service you selected.)
- Do any of the following to save the performance metrics:
- To download the metrics as a PDF, click PDF.
- To download the metrics as a CSV file, click CSV.
- To download the metrics as a PDF, click PDF.
Not quite right?
Try one of these popular searches:
Explore Control Center
