Escalating a repair ticket
If you have a repair ticket open and you need it resolved urgently, you can escalate the ticket. You can escalate a ticket only once an hour.
To escalate a repair ticket:
- Sign in to Control Center. (Get help retrieving your username or password.)
- Click Support, then Ticketing.
Control Center lists all tickets—repair, potential repair, activation, configuration, maintenance inquiry, and reason for outage (RFO)—including tickets Brightspeed created on your behalf. By default, tickets are organized by the date the ticket was created (starting with the newest). The Status column shows the status for each ticket: Active, Canceled, Closed, etc. Potential tickets are marked with a yellow flag. Tickets needing a reply from you are marked with a green flag.
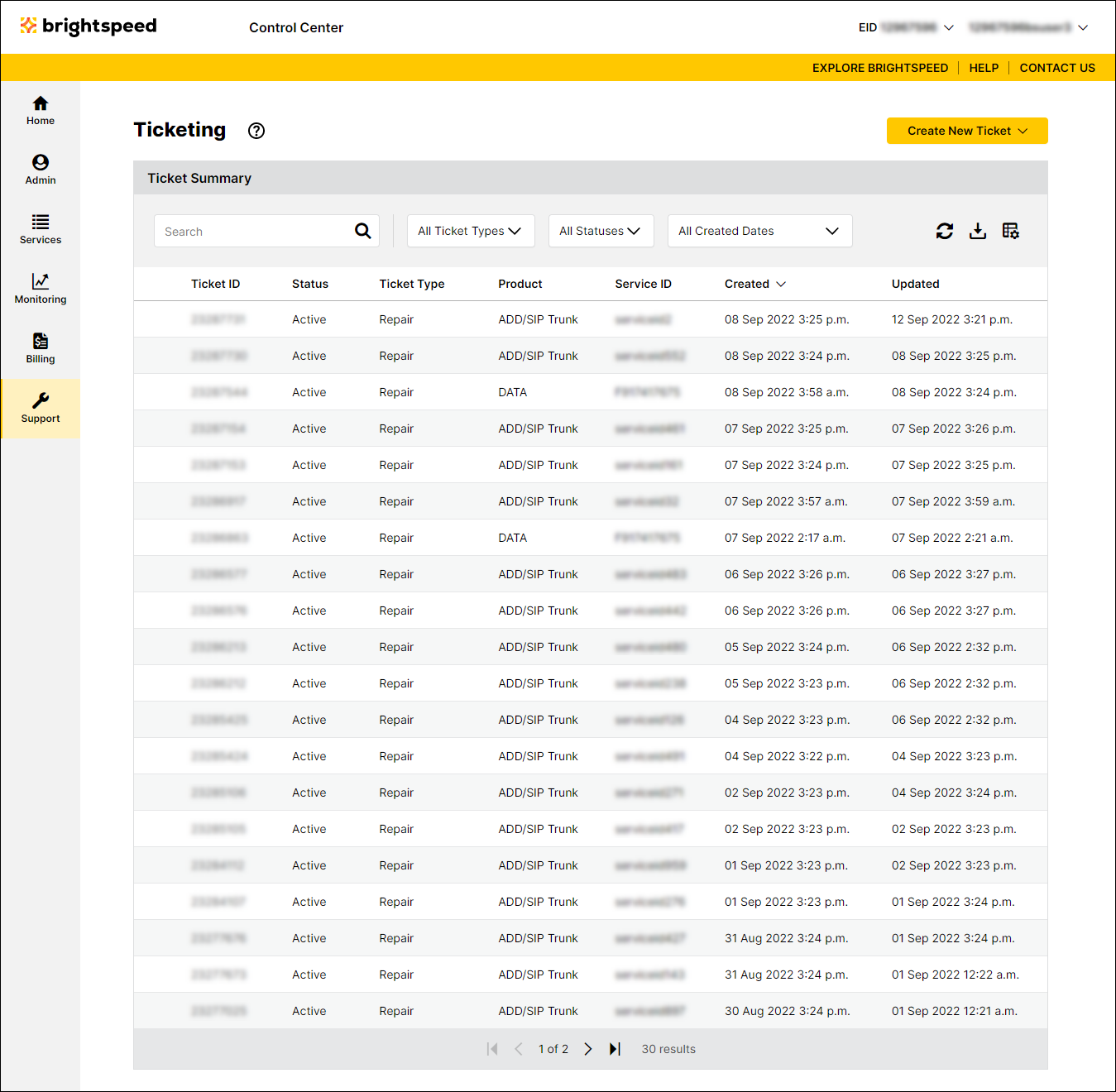
- Search for the ticket you want to work with by doing one of the following:
- Scroll through the tickets on the screen. If you have more than 20 tickets, use the arrows at the bottom of the list to view more tickets.
- Search for the ticket by typing Search criteria in the Search field.
- Filter the list by selecting Repair from the All Ticket Types list. You can also filter by ticket status (using the All Statuses list) or by the date the ticket was created (using the All Created Dates list).
- Click the row for the ticket you want to escalate.
Control Center shows details for the ticket you selected.
- Click Escalate Ticket.
Control Center shows the current level for the ticket, the next level you can escalate to, and the maximum escalation level. If it hasn't been an hour since your last escalation, you'll see a message telling you how long you have until you can escalate again.
- In the window that appears, do the following:
- Type the reason you're requesting an escalation.
- In the Callback Required? section, select a radio button to let us know whether you want to be contacted.
- Click Escalate.
Control Center escalates the ticket to the next escalation level. - Type the reason you're requesting an escalation.
Not quite right?
Try one of these popular searches:
Explore Control Center
